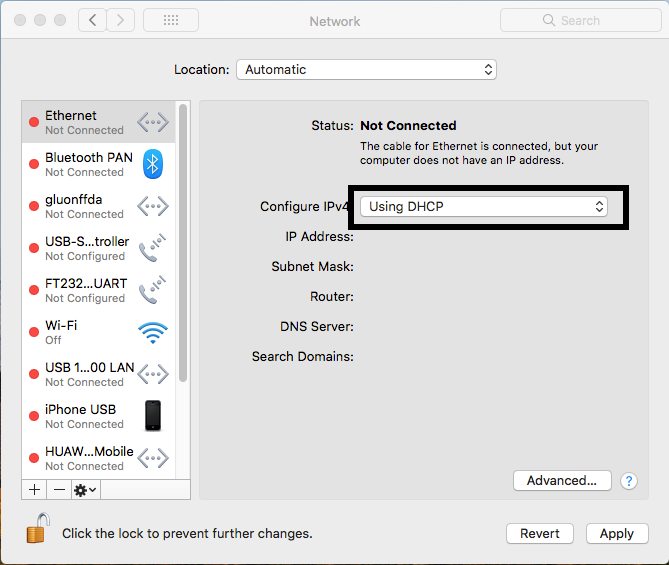Installation von Gluon mittels MacOS X¶
Dein Router kann in ein paar einfachen Schritten mit MacOS X installiert werden.
Vorbereitung¶
Zur Ausführung von fritzflash.py muss Python 3 installiert sein. Du kannst die letzte Version here vom Python Projekt beziehen.
Auch du das Image für dein Gerät von deiner lokalen Freifunk-Community herunterladen. Es ist wichtig dies jetzt zu tun, da du später nicht die Möglichkeit hierzu haben wirst.
Lade das Flash-Skript herunter¶
Öffne ein Terminal durch drücken von cmd+Leertaste.
Gehe als nächstes in das Verzeichnis in welches du das Image herutnergeladen hast. In den meisten Fällen tust du das durch ausführen von cd Downloads.
Nun lädst du das Skript durch ausführen von curl -O https://raw.githubusercontent.com/freifunk-darmstadt/fritz-tools/master/fritzflash.py herunter.
Stelle durch ausführen von ls sicher, dass sich sowohl das Gluon-Image als auch das Skript im aktuellen Verzeichnis befinden.

Schließe das Terminal-Fenster nicht.
Stelle eine statische IP-Adresse ein¶
Öffne die Systemeinstellungen und wähle Netzwerk aus.
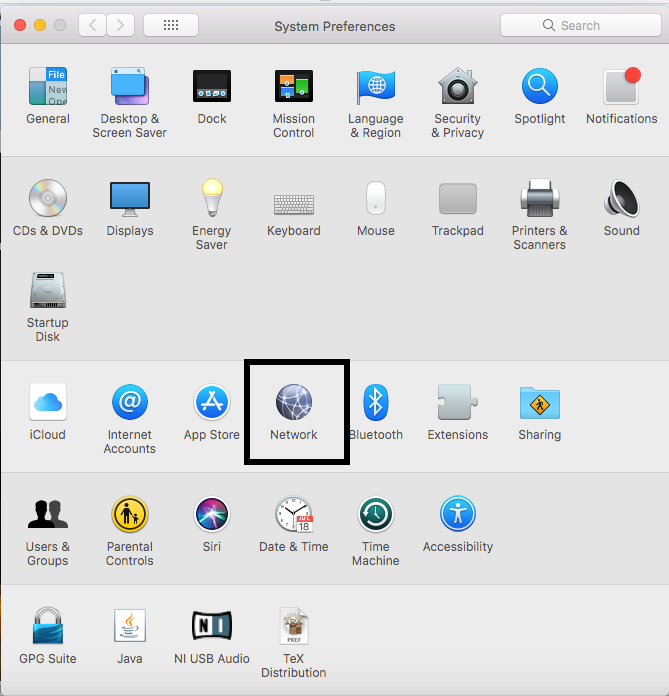
Sollte dein Computer über WiFi verfügen, deaktiviere dieses nun.
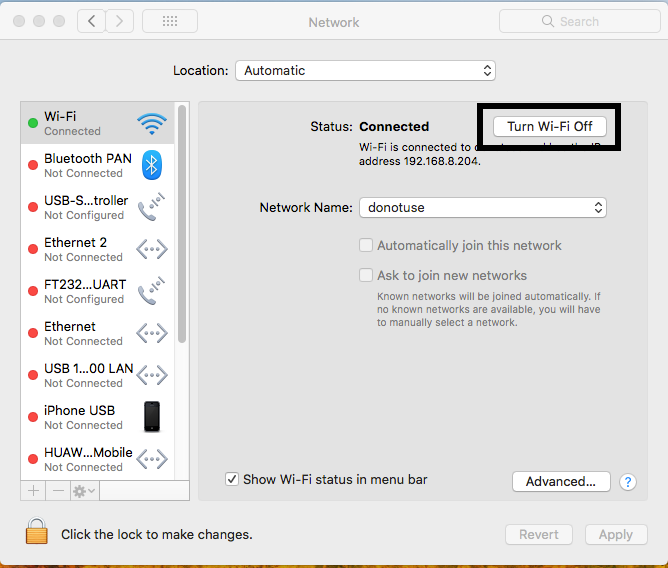
Wähle im linken Menü Ethernet aus. Sollten die Eingebefelder ausgegraut sein, entsperre sie durch klick auf das Schloss in der unteren linken Ecke.
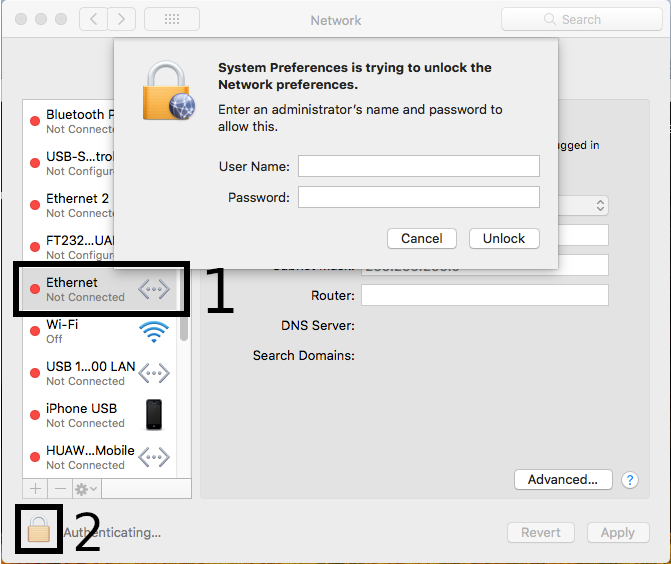
Fülle die Felder wie auf dem nachfolgenden screenshot ersichtlich aus und bestätige durch Klick auf Anwenden. Schließe das Fenster nicht.
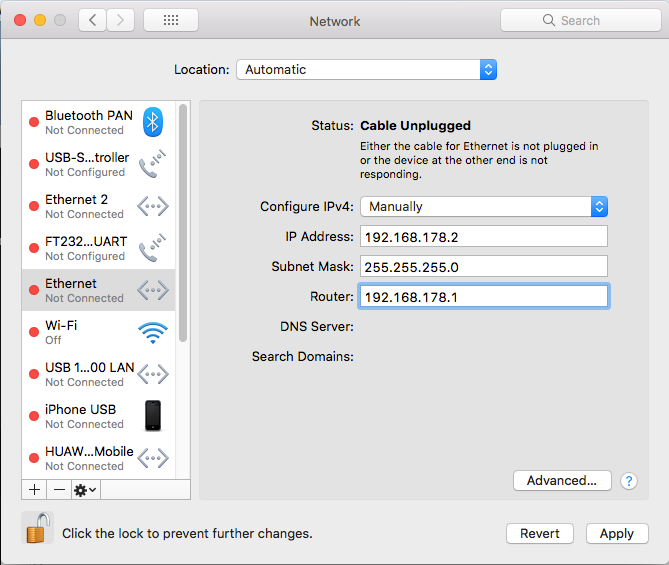
Gluon installieren¶
Verbinde den Router mit deinem Computer. Sollte dein Router mehrere Ports haben, benutze die gelben LAN-Ports.
Führe das Flashskript mittels python3 fritzflash.py im Terminal-Fenster, welches du offen gelassen hast, aus.
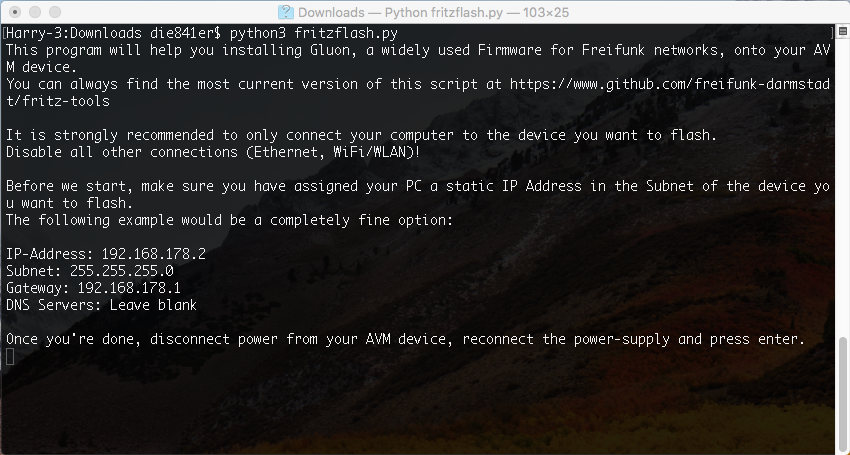
Solltest du gefragt werden ob du eingehende Verbindungen zulassen möchtest, bestätige dies durch Klick auf Zulassen.
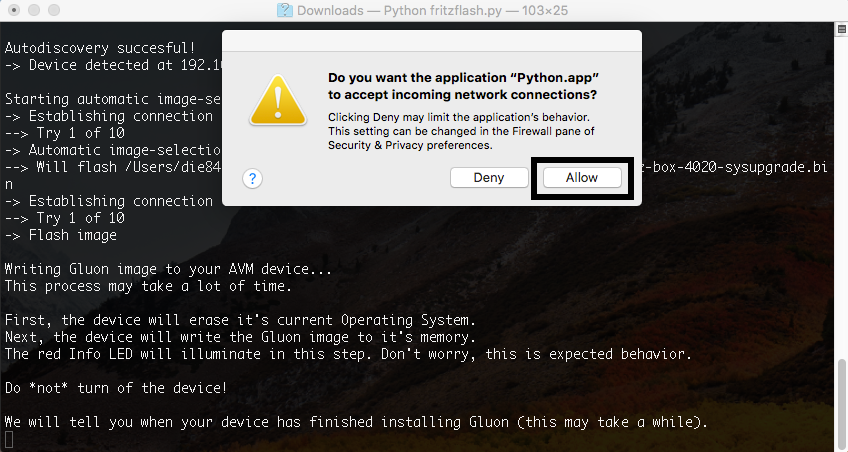
Wiederherstellen der Netzwerkeinstellungen¶
Bevor du den Konfigurationsmodus deines neuen Freifunk-Knotens erreichen kannst, musst du die Netzwerkeinstellungen wieder zurückstellen, damit du mittels DHCP automatisch eine IP-Adresse bekommst.
Stelle dein Netzwerk wie im folgenden Screenshot erkennbar ein und bestätige mit Klick auf Anwenden.